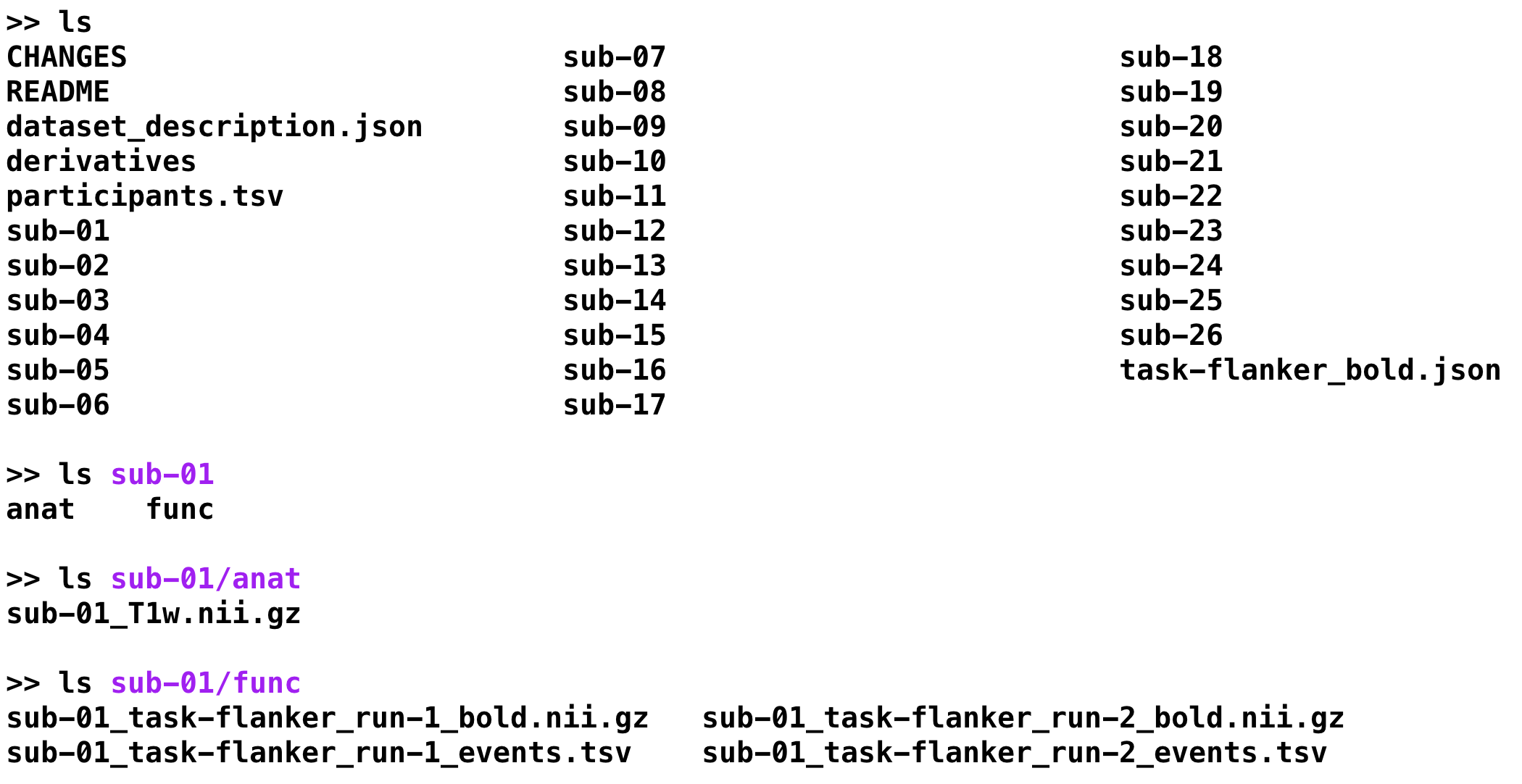
Now that you’ve downloaded the dataset, you will want to look at your data - for example, you will want to know if there are any artifacts or problems with your data, and whether these can be alleviated by preprocessing .
Let’s first rename the dataset to something that is clear and informative. If the dataset has been downloaded to your Downloads directory, use the Matlab terminal to navigate to the Desktop and type the following:
movefile('~/Downloads/ds000102_0001/', 'Flanker')
Which will rename the folder to Flanker and put it on your Desktop.
As you saw in the previous Data Download page , the dataset has a standardized structure: Each subject folder contains an anatomical directory and a functional directory labeled anat and func , and these in turn contain the anatomical and functional images collected during the experiment. (The func directory also contains onset times, or timestamps for when the subject underwent either a Congruent or Incongruent trial.) This format is known as BIDS, or Brain Imaging Data Structure, which makes it easy to organize and analyze your data.
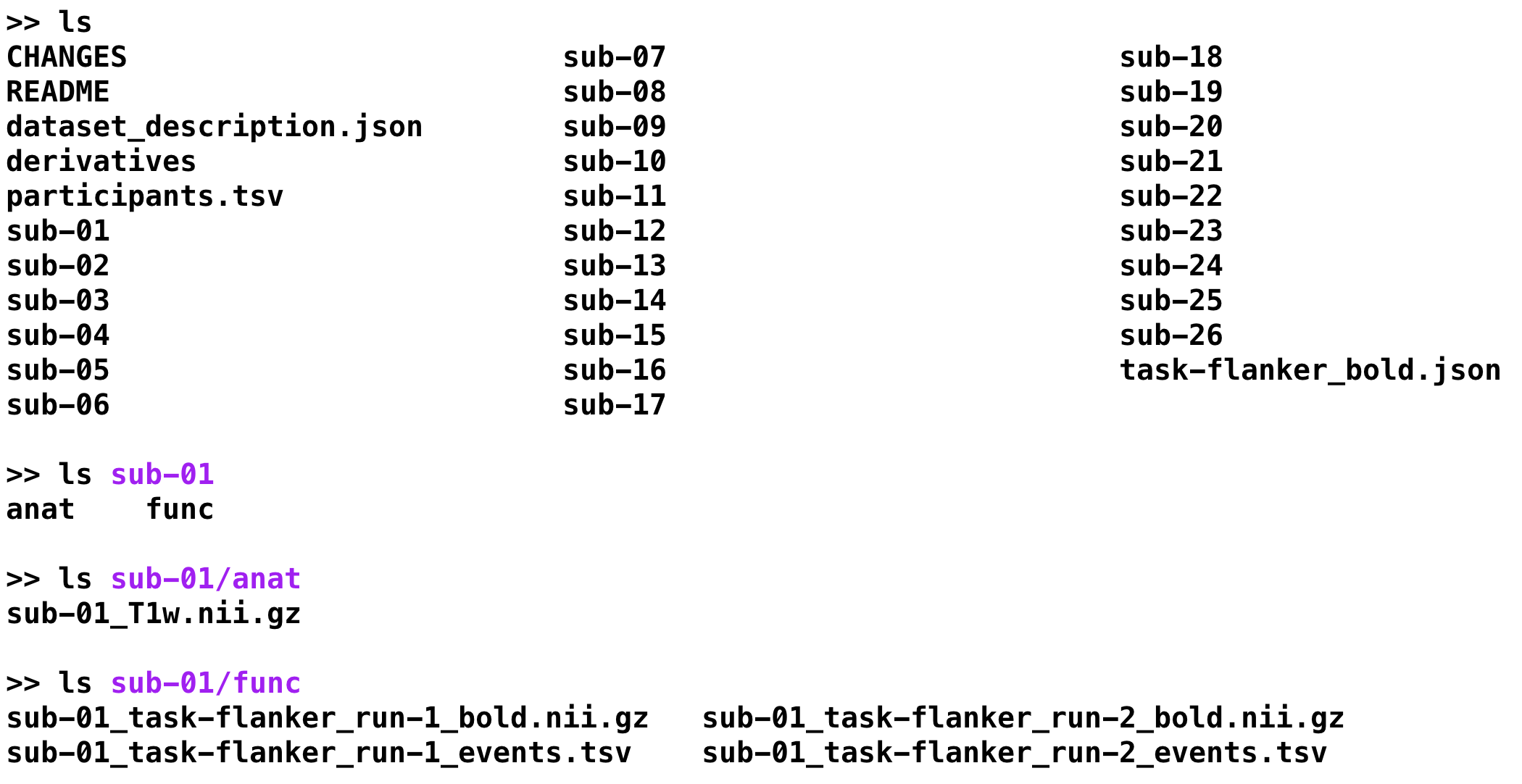
To look at and inspect the data, we will be using the SPM Graphical User Interface, or GUI for short. You can open the GUI by opening a new Matlab terminal, typing spm fmri from the command line, and pressing enter.
Whenever you download imaging data, check the anatomical and functional images for any artifacts - scanner spikes, incorrect orientation, poor contrast, and so on. It will take some time to develop an eye for what these problems look like, but with practice it will become quicker and easier to do.
To begin, let’s take a look at the anatomical image in the anat folder for sub-08 . If you haven’t already opened SPM, navigate to the sub-08 folder and then type
spm fmri
and press return, which will open the SPM graphical user interface. If you click on the Display button, you will be prompted to select an image.
SPM can read any image that are in NIFTI format, but they cannot be compressed - that is, if the datasets end with a .gz extension, you will first need to unzip them by navigating to the directory containing the images and then type
gunzip('*.gz')
Which will expand the images and remove the .gz extension.
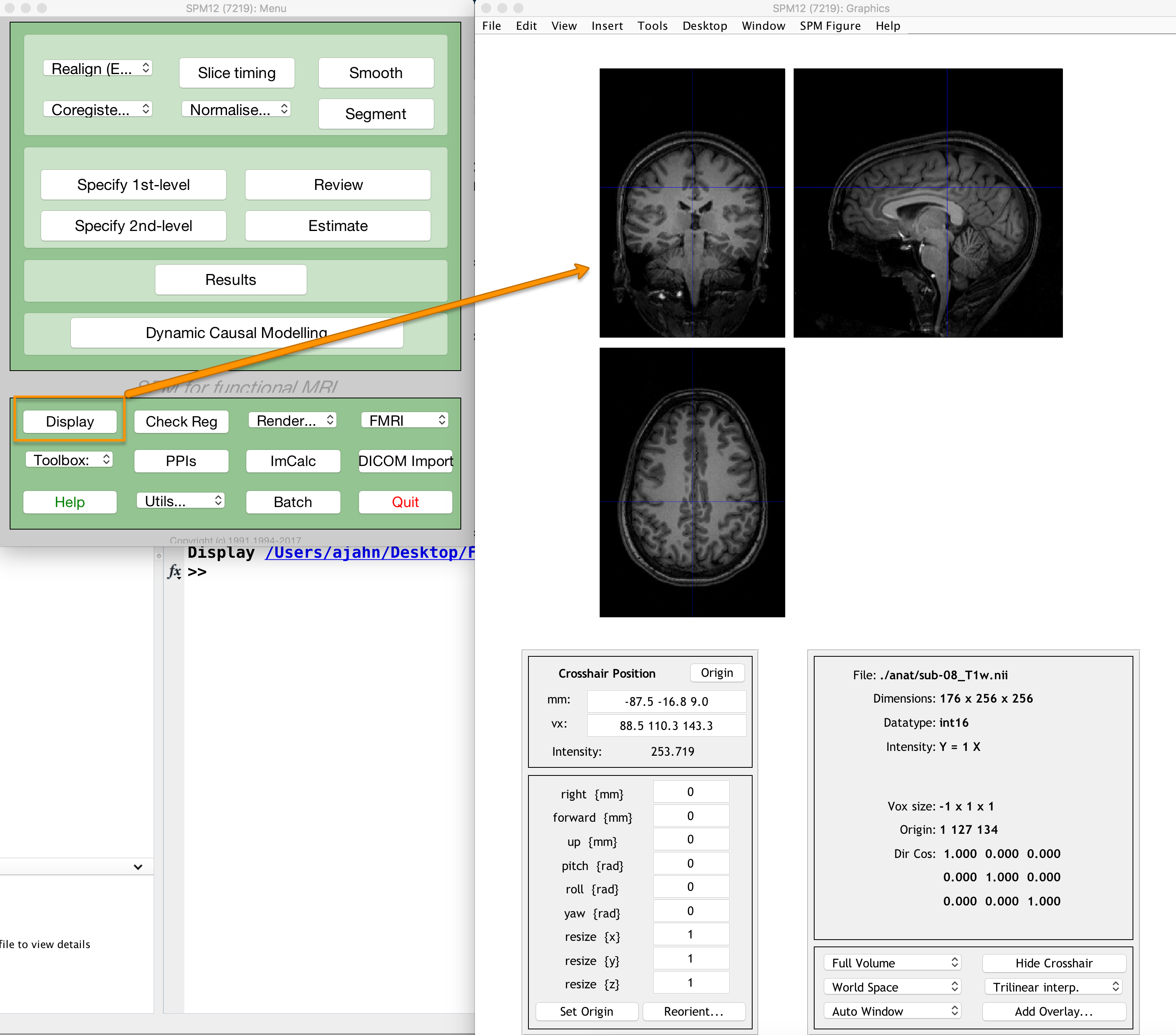
Inspect the image by clicking around in one of the viewing windows. Notice how the other viewing windows and crosshairs change as a result - this is because MRI data is collected as a three-dimensional image, and moving along one of the dimensions will change the other windows as well.
You may have noticed that this subject appears to be missing their face. That is because the data from OpenNeuro.org have been de-identified: Not only has information such as name and date of scanning been removed from the header, but the faces have also been erased. This is done in order to ensure the subject’s anonymity.
As you continue to inspect the image, here are two things to watch out for:
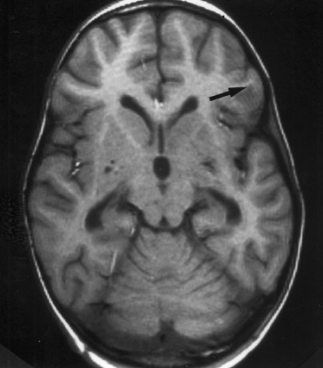
When you are done looking at the anatomical image, click on the Display button again, navigate to the func directory, and select the run-1 functional image.
A new image will be displayed in the orthogonal viewing windows. This image also looks like a brain, but it is not as clearly defined as the anatomical image. This is because the resolution is lower. It is typical for a study to collect a high-resolution T1-weighted (i.e., anatomical) image and lower-resolution functional images, which are lower resolution in part because they are collected at a very fast rate. One of the trade-offs in imaging research is between spatial resolution and temporal resolution: Images collected at higher temporal resolution will have lower spatial resolution, and vice versa.
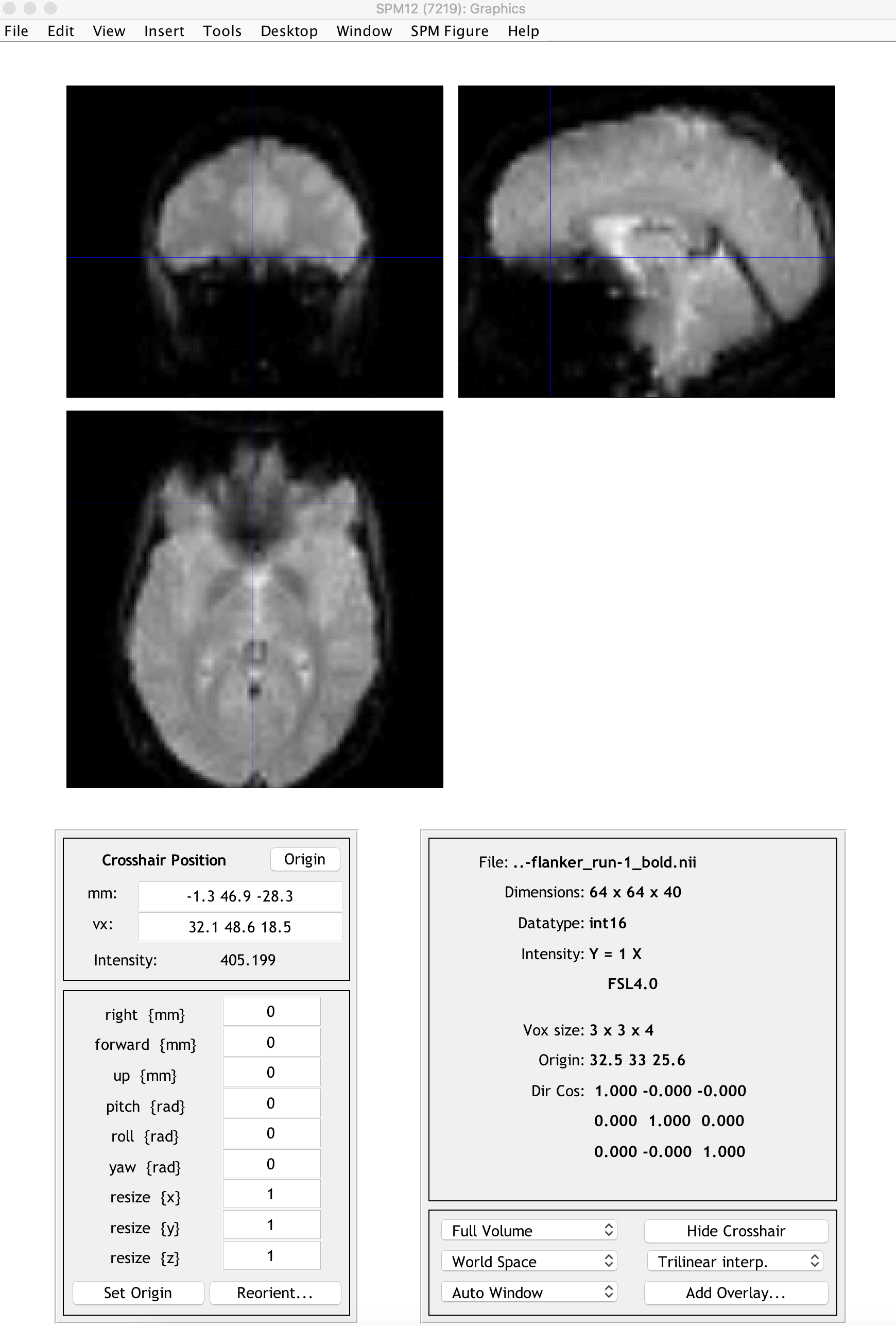
Many of the quality checks for the functional image are the same as with the anatomical image: Watch out for extremely bright or extremely dark spots in the grey or white matter, as well as for image distortions such as abnormal stretching or warping. One place where it is common to see a little bit of distortion is in the orbitofrontal part of the brain, just above the eyeballs. There are ways to reduce this distortion, but for now we will ignore it.
Another quality check is to make sure there isn’t excessive motion. Functional images are often collected as a time-series; that is, multiple volumes are concatenated together into a single dataset. To view the time-series of volumes in rapid succession, click the Check Reg button and load the sub-01_task-flanker_run-1_bold.nii data. This will display a single volume in three planes: Coronal, Sagittal, and Axial. Right click on any of the planes and click the Browse button. You will be prompted to select an image; click on the currently selected file to remove it, and then enter the string run-1 in the Filter field, and 1:146 in the Frames field. Select all of the resulting images, and click Done .
You will now see a horizontal scrolling bar at the bottom of the display window. Clicking on the right or left arrows will advance or go back one volume; you can also click and drag the scrolling bar to view the volumes more rapidly. Clicking on the > button in the bottom right will start movie mode, which flips through the volumes at a rapid pace. Clicking on the button again will stop the movie. To see a plot of the time-series activation at the voxel under the crosshairs, right-click again on any of the planes, select “Browse”, and then select “Display profile”. This opens up another figure that you can view simultaneously as you flip through the volumes.
Also, during the Realignment preprocessing step you will generate a movement parameter file showing how much motion there was between each volume. To begin learning about the preprocessing steps, click the Next button.
run1 = spm_vol('sub-01_task-flanker_run-1_bold.nii')
Notice that there are several fields that are returned in this structure, such as fname, dim, and dt. You can examine the contents of each one of them by typing, e.g.,
run1.fname
In this case, why are there 146 answers that are returned? Which of the fields contains the dimensions of the voxels for each volume? Which of the fields contains the dimensions of the overall volume (i.e., width, length, and height)? How many volumes would be returned if you applied the spm_vol command to the anatomical image? Why?
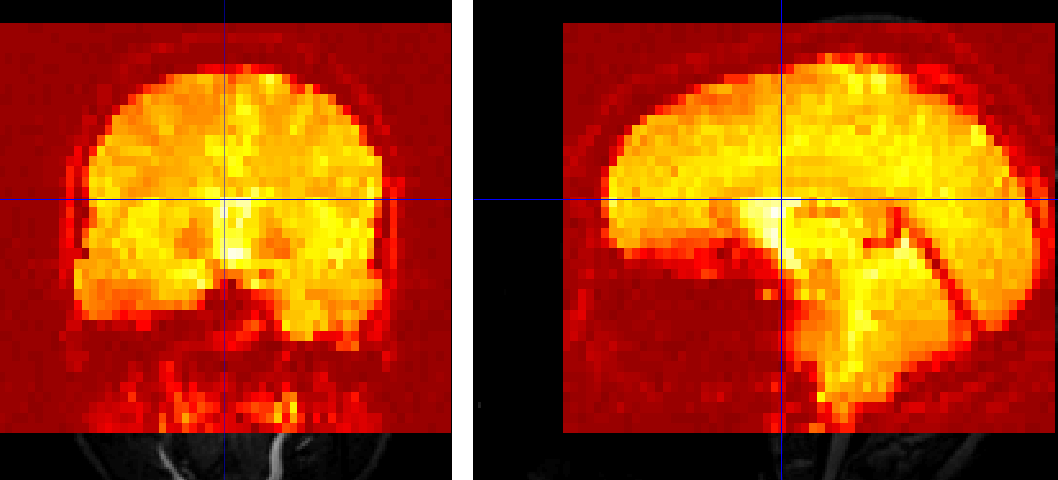
Now do the same procedure for the anatomical and functional images for sub-01, which should give you a figure like the following:
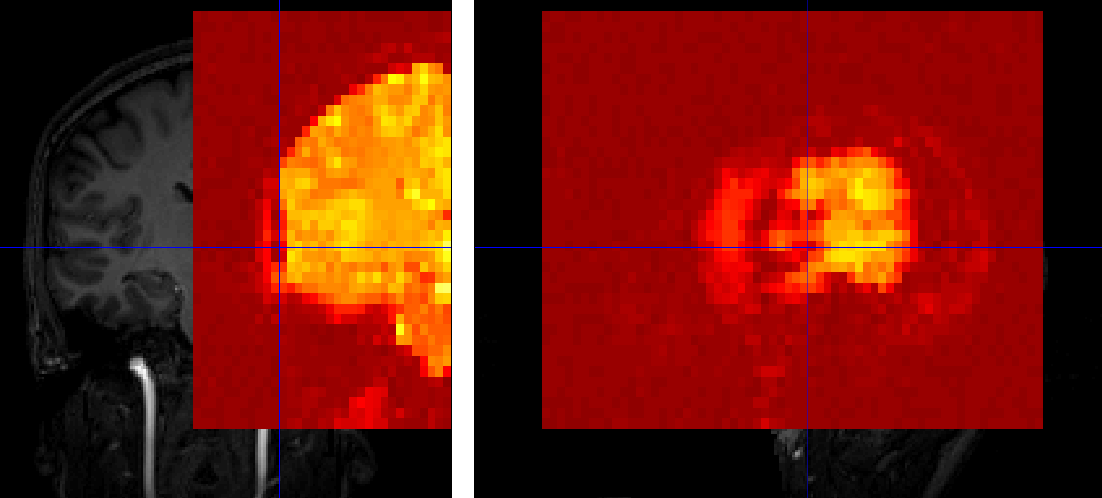
What do you notice? This misalignment between the images will be addressed in a later chapter on Setting the origin .
For a video overview of how to check the quality of your data, click here.
© Copyright 2023, Andy Jahn . Revision e3836e3d .